オンライントレーニング 受講者向けガイドライン
トップアウトヒューマンキャピタルのオンライントレーニングにご参加されるお客様へのガイドラインとして、次の3点についての説明を記載しています。
~ オンライントレーニングコースに参加するには、次の二つの方法があります ~
Cisco WebexのWebアプリで参加する
Webブラウザを使用して、Cisco WebexのWebアプリを通じてトレーニングに参加します。
Webアプリが対応しているオペレーティングシステムとブラウザは次の通りです。
[Cisco Webex Help Center] Web アプリが対応しているオペレーティング システムとブラウザー
Cisco Webex Meetingsデスクトップアプリで参加する
受講者がコンピュータにインストールした、Cisco Webex Meetingsデスクトップアプリを通じてトレーニングに参加します。
デスクトップアプリが対応しているオペレーティングシステムは次の通りです。
[Cisco Webex Help Center] Webex Meetings Suite システム最小要件
~ オンライントレーニング当日のアクセスに関するサポート窓口 ~
トレーニングサポートサイトへのアクセス
Cisco Webexへのアクセスに問題が発生しましたら、「トレーニングサポートサイト」へご連絡くださるようお願いいたします。
→ コース初日の開始時刻30分前から開始後30分までの1時間、サポート担当が対応いたします。トレーニングサポートサイト
※インストール不要(Rocket.Chatをブラウザで使用)
お問い合わせ順に対応しますため、状況によりお待ちいただくこともあります。あらかじめご了承くださるようお願いいたします。
※上記はコース期間中のお客様専用のユーザ名とパスワードです。他の方と共有することの無いようにお願いいたします。
※コース期間中のラボにトラブルが発生した場合にも、上記「トレーニングサポートサイト」を担当インストラクタへの連絡手段として使用することがあります。
2. アクセス情報
~ 事前に以下の情報をお申込みいただいたメールアドレスにお送りします ~
ミーティングリンク
受講サイトにアクセスするためのURL
ミーティング番号
Webex MeetingsデスクトップアプリケーションやCisco Webex会議端末から参加するための9桁の番号
パスワード
ミーティングに参加するためのパスワード
オンラインサポートアカウント情報
音声はVoIPを基本としますが、電話によるコールイン(通話料はお客様負担)も可能です。
電話番号
アクセスコード
再送をご希望の場合はinfo@topout.co.jpまでお問い合わせください。
3. トレーニングへのアクセス方法と確認方法1 Webex Meetingsアプリがインストールされておらず、Webブラウザで参加する
方法2 Webex Meetingsアプリがインストールされておらず、アプリをインストールして参加する
方法3 Webex Meetingsアプリが既にインストールされており、アプリで参加する
接続テスト(任意)
方法1 Webex Meetingsアプリがインストールされておらず、Webブラウザで参加する
1. アクセス情報のミーティングリンクをクリックまたはWebブラウザに入力し、ページにアクセスします。
2. [ブラウザから参加]のリンクをクリックします。
3. ブラウザがマイクとカメラ(あれば)の利用許可を求めてきた場合は[許可]します。
マイク及びビデオのトレーニング内での利用については、セッション内で講師の指示に従ってください。
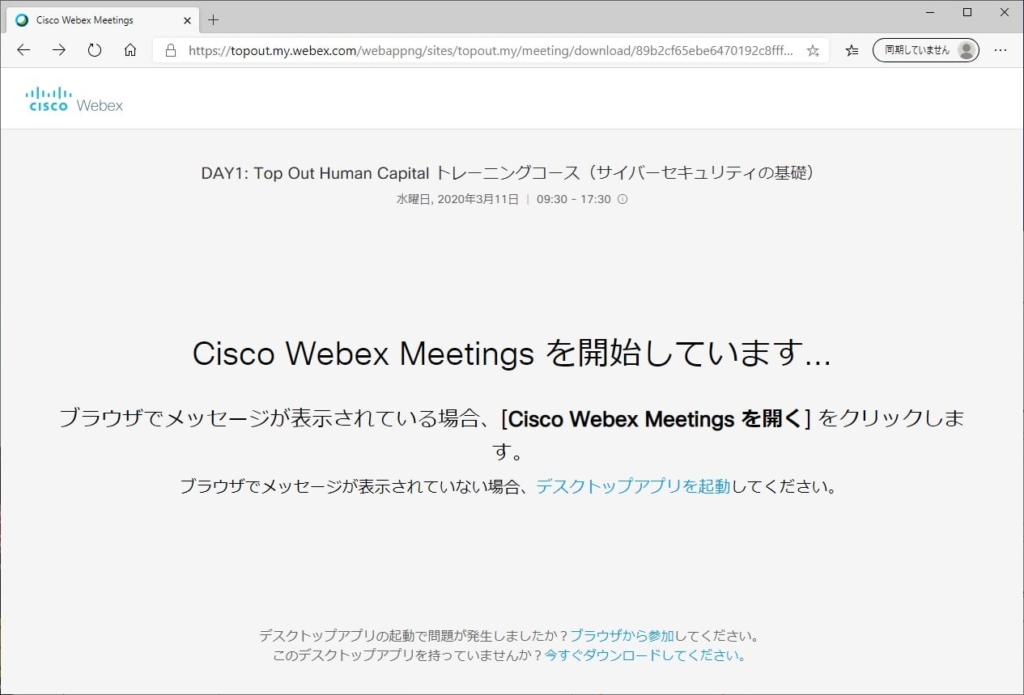
4. 名前とメールアドレスを入力するか、既にお持ちの以下のアカウントでログインします。名前は他の参加者に公開されます。メールアドレスは公開されません。
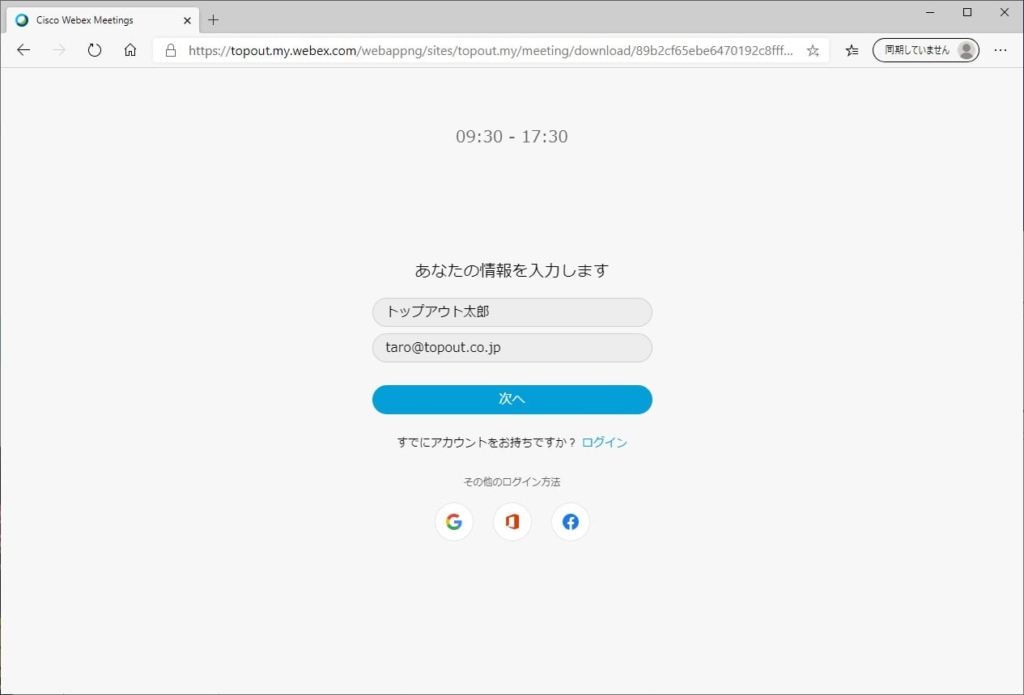
5. ビデオおよびマイクをミュートします。赤がミュートされている状態です。スピーカーおよびマイクの設定を必要に応じて変更し、[ミーティングに参加する]をクリックします。
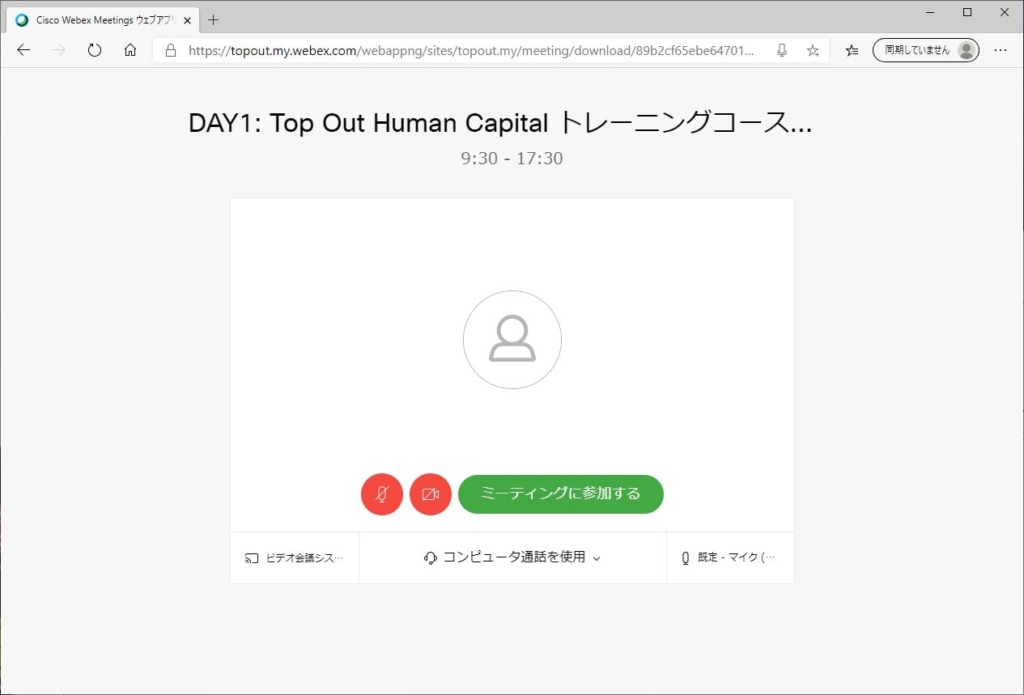
6. トレーニングコースが始まるまでお待ちください。
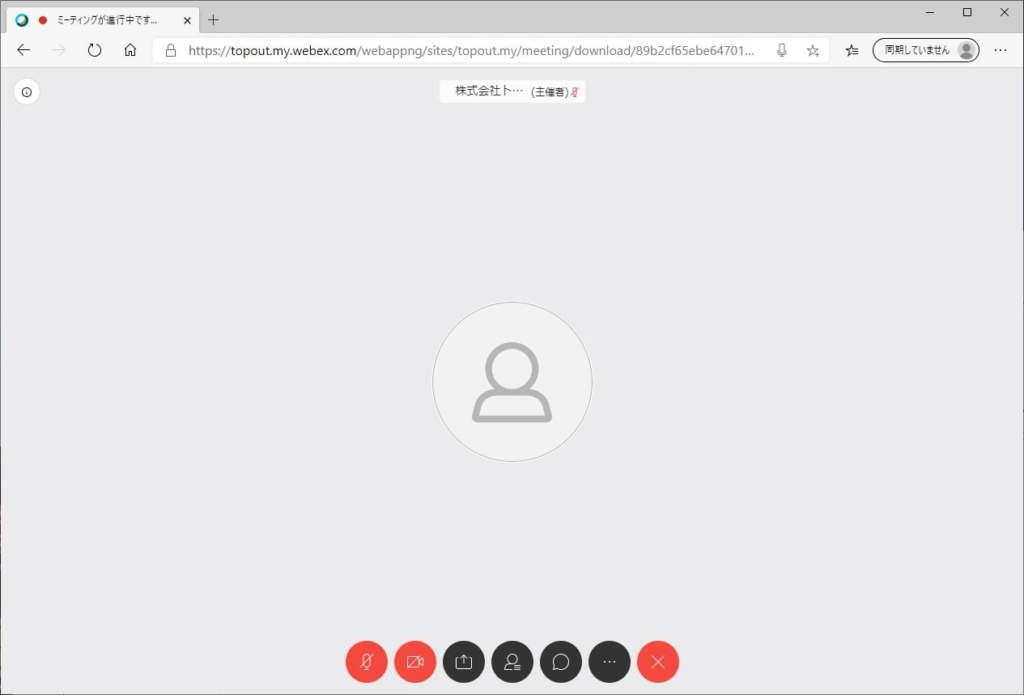
7. 基本操作は左から順に次の通りです。

・マイクのミュート/ミュート解除(講師側からコントロールされることがあります。)
・ビデオのミュート/ミュート解除
・コンテンツ共有(参加者の画面全体やアプリケーションを他の参加者と共有できます。)
・参加者(参加者の表示、挙手、自分のマイクのミュート、他の参加者へのチャットが可能です。)
・チャット(全員へのチャット、参加者のリストから選択した人へのチャットが可能です。)
・他のオプション(ミーティングリンクをコピー、音声接続、スピーカー、マイク、カメラなどの 設定が可能です。)
・ミーティングから退出
方法2 Webex Meetingsアプリがインストールされておらず、アプリをインストールして参加する
1. アクセス情報のミーティングリンクをクリックまたはWebブラウザに入力し、ページにアクセスします。
2. [今すぐダウンロードしてください]のリンクをクリックします。
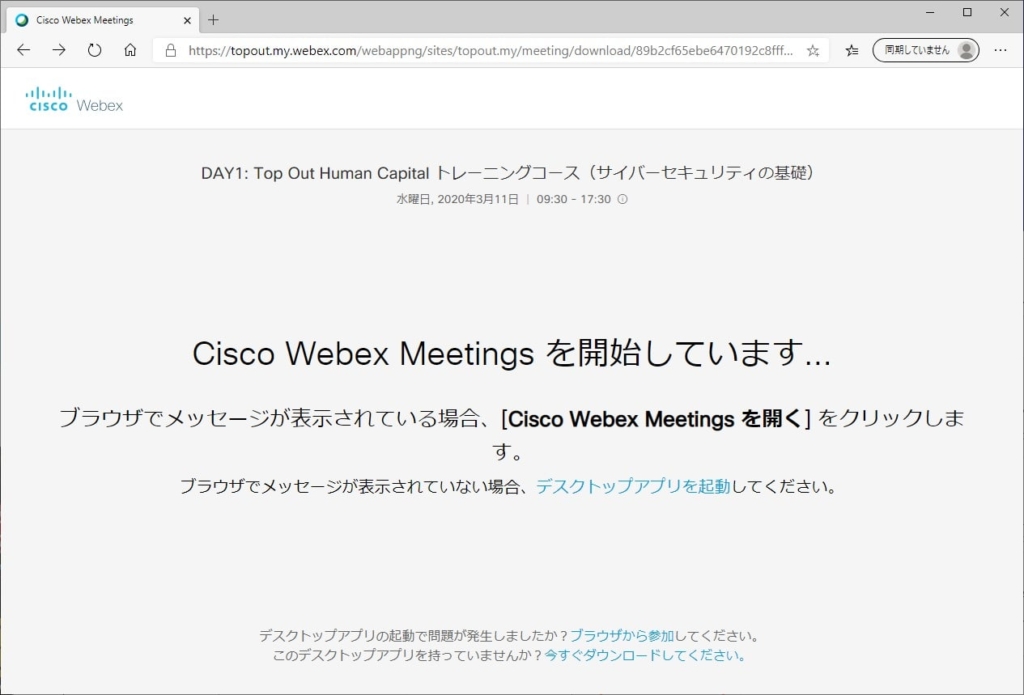
3. ダウンロードしたデスクトップアプリをインストールします。
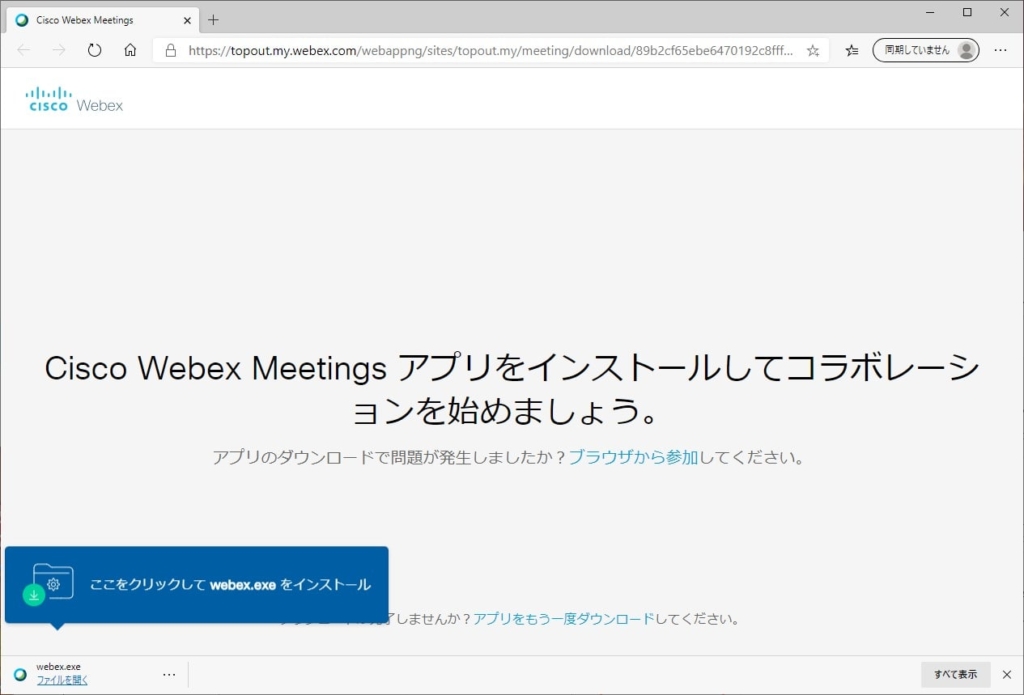
4. インストールを完了させます。またはインストールが終わるまで待機します(Microsoft Edgeの場合)。
5. 名前とメールアドレスを入力するか、既にお持ちの以下のアカウントでログインします。名前は他の参加者に公開されます。メールアドレスは公開されません。
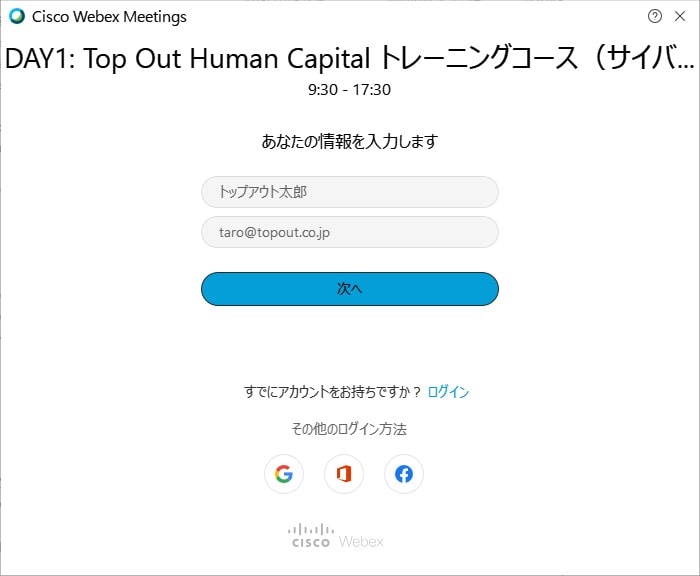
6. ビデオおよびマイクをミュートします。赤がミュートされている状態です。スピーカーおよびマイクの設定を必要に応じて変更し、[ミーティングに参加]をクリックします。
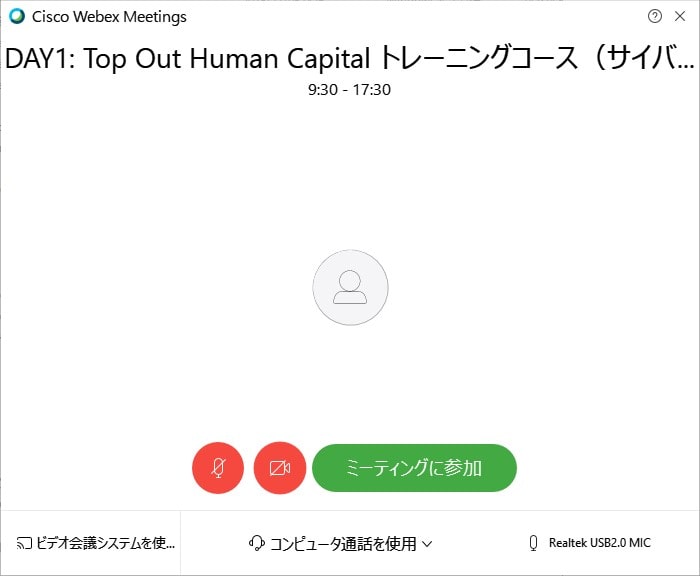
7. トレーニングコースが始まるまでお待ちください。
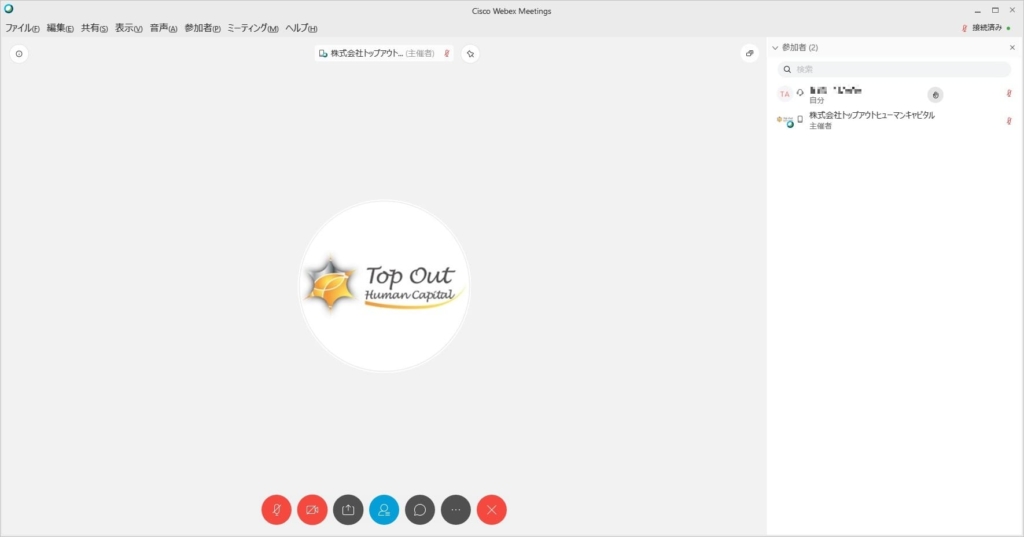
8. 基本操作は左から順に次の通りです。

・マイクのミュート/ミュート解除(講師側からコントロールされることがあります。)
・ビデオのミュート/ミュート解除
・コンテンツ共有(参加者の画面全体やアプリケーションを他の参加者と共有できます。 )
・参加者(参加者の表示、挙手、自分のマイクのミュート、他の参加者へのチャットが可能です。)
・チャット(全員へのチャット、参加者のリストから選択した人へのチャットが可能です。)
・他のオプション(ミーティングリンクをコピー、音声接続、スピーカー、マイク、カメラなどの 設定が可能です。)
・ミーティングから退出
接続テスト(任意)
以下のリンクをクリックして、Cisco Webexのオンラインミーティングのテストページにアクセスすると、自分だけの10分間の会議に参加することができます。操作方法の確認や、マイク/スピーカーのテストを実行できます。
Cisco Webex | オンラインミーティングのテスト
- トレーニングコースへのオンラインアクセス要件の確認
- アクセス情報
- トレーニングへのアクセス方法と確認
~ オンライントレーニングコースに参加するには、次の二つの方法があります ~
Webアプリが対応しているオペレーティングシステムとブラウザは次の通りです。
- ・Windows 7 以降
・Chrome 65 以降
・Firefox 52 以降
・Edge 77.0.235.20 以降
・Mac OS X 10.13 以降
・Safari 11.0 以降
・Chrome 65 以降
・Firefox 52 以降
[Cisco Webex Help Center] Web アプリが対応しているオペレーティング システムとブラウザー
デスクトップアプリが対応しているオペレーティングシステムは次の通りです。
- ・Windows 7以降
・Mac OS X 10.13 以降
・Linux
・Ubuntu 2.x, 2.x(Gnome) (32ビット)
・Red Hat 5, 6 (32ビット)
・Open SuSE 13.1, 13.2 (32ビット)
・Fedora 19, 20 (32ビット/64ビット)
[Cisco Webex Help Center] Webex Meetings Suite システム最小要件
~ オンライントレーニング当日のアクセスに関するサポート窓口 ~
→ コース初日の開始時刻30分前から開始後30分までの1時間、サポート担当が対応いたします。トレーニングサポートサイト
※インストール不要(Rocket.Chatをブラウザで使用)
お問い合わせ順に対応しますため、状況によりお待ちいただくこともあります。あらかじめご了承くださるようお願いいたします。
※上記はコース期間中のお客様専用のユーザ名とパスワードです。他の方と共有することの無いようにお願いいたします。
※コース期間中のラボにトラブルが発生した場合にも、上記「トレーニングサポートサイト」を担当インストラクタへの連絡手段として使用することがあります。
2. アクセス情報
~ 事前に以下の情報をお申込みいただいたメールアドレスにお送りします ~
3. トレーニングへのアクセス方法と確認
方法1 Webex Meetingsアプリがインストールされておらず、Webブラウザで参加する
1. アクセス情報のミーティングリンクをクリックまたはWebブラウザに入力し、ページにアクセスします。
2. [ブラウザから参加]のリンクをクリックします。
3. ブラウザがマイクとカメラ(あれば)の利用許可を求めてきた場合は[許可]します。
マイク及びビデオのトレーニング内での利用については、セッション内で講師の指示に従ってください。
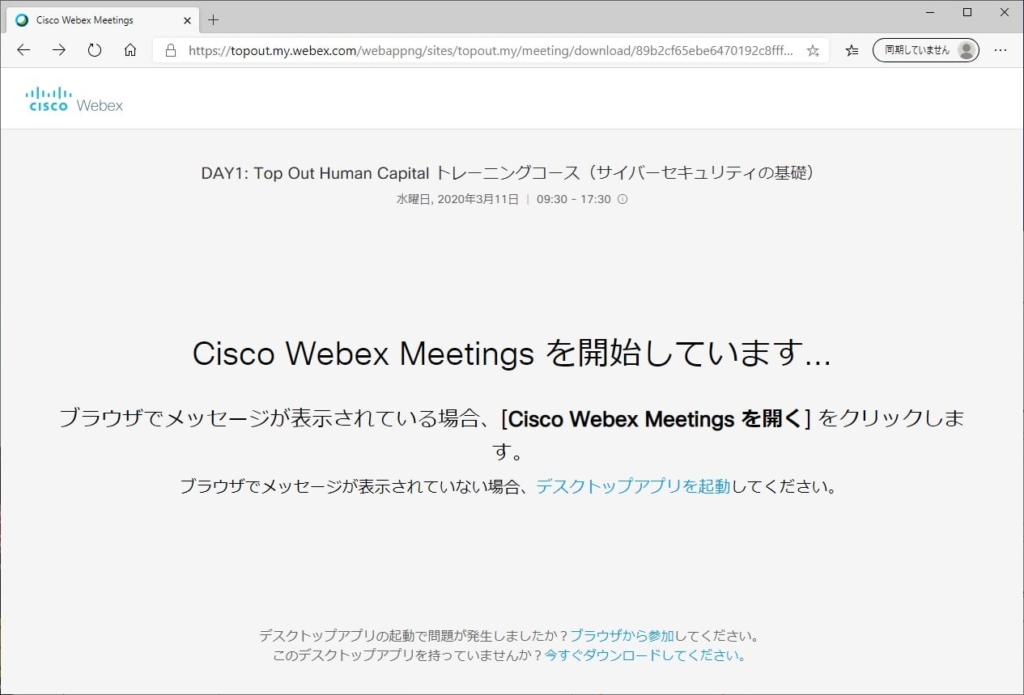
4. 名前とメールアドレスを入力するか、既にお持ちの以下のアカウントでログインします。名前は他の参加者に公開されます。メールアドレスは公開されません。
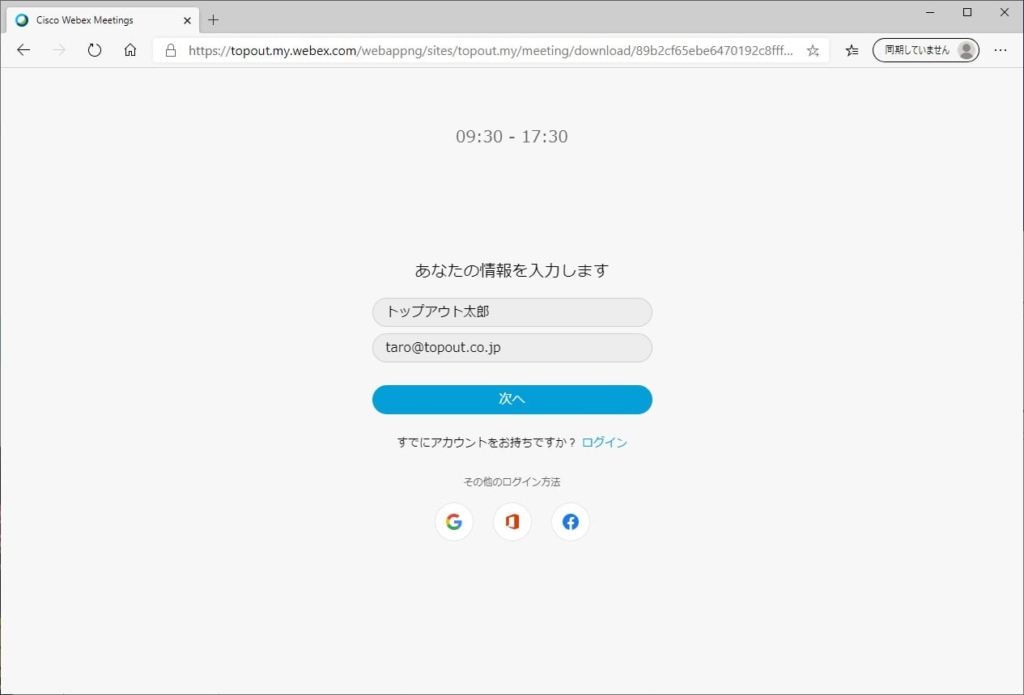
5. ビデオおよびマイクをミュートします。赤がミュートされている状態です。スピーカーおよびマイクの設定を必要に応じて変更し、[ミーティングに参加する]をクリックします。
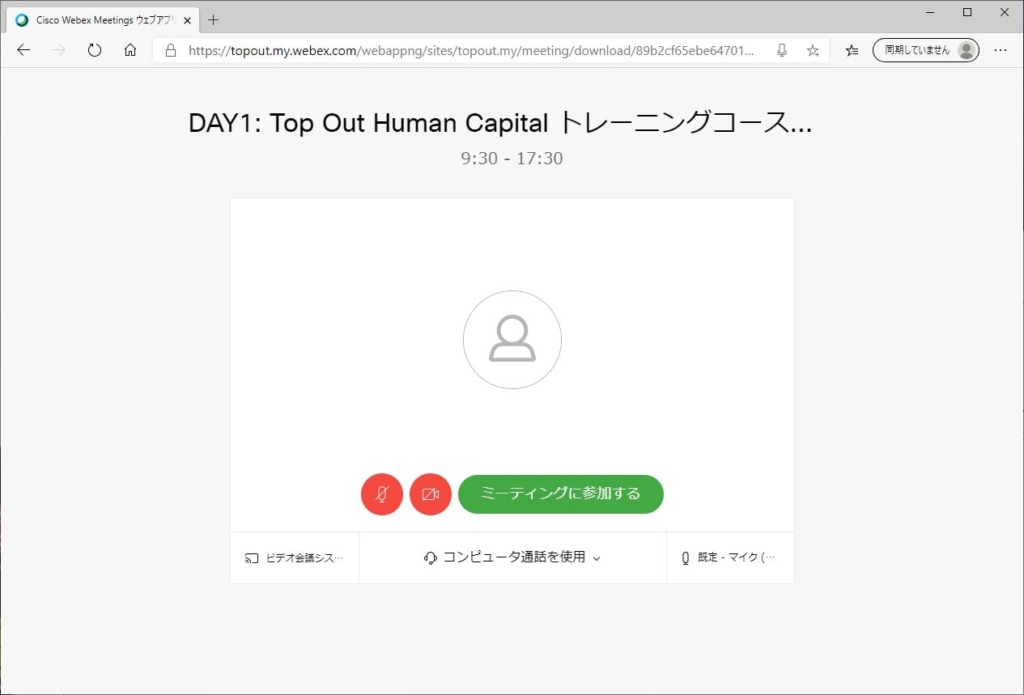
6. トレーニングコースが始まるまでお待ちください。
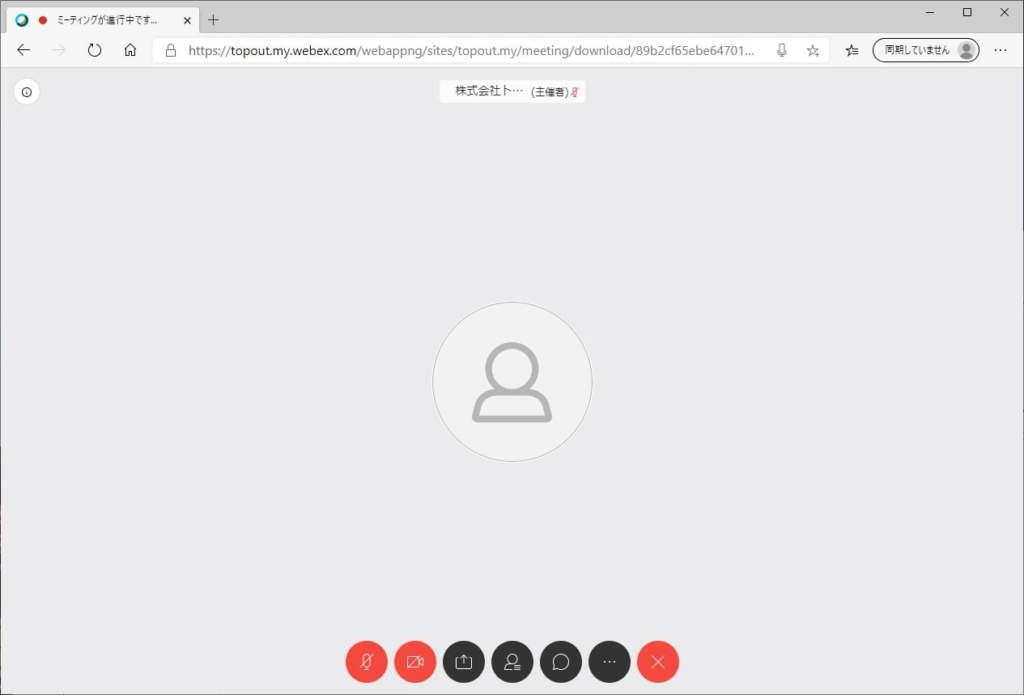
7. 基本操作は左から順に次の通りです。

・マイクのミュート/ミュート解除(講師側からコントロールされることがあります。)
・ビデオのミュート/ミュート解除
・コンテンツ共有(参加者の画面全体やアプリケーションを他の参加者と共有できます。)
・参加者(参加者の表示、挙手、自分のマイクのミュート、他の参加者へのチャットが可能です。)
・チャット(全員へのチャット、参加者のリストから選択した人へのチャットが可能です。)
・他のオプション(ミーティングリンクをコピー、音声接続、スピーカー、マイク、カメラなどの 設定が可能です。)
・ミーティングから退出
方法2 Webex Meetingsアプリがインストールされておらず、アプリをインストールして参加する
1. アクセス情報のミーティングリンクをクリックまたはWebブラウザに入力し、ページにアクセスします。
2. [今すぐダウンロードしてください]のリンクをクリックします。
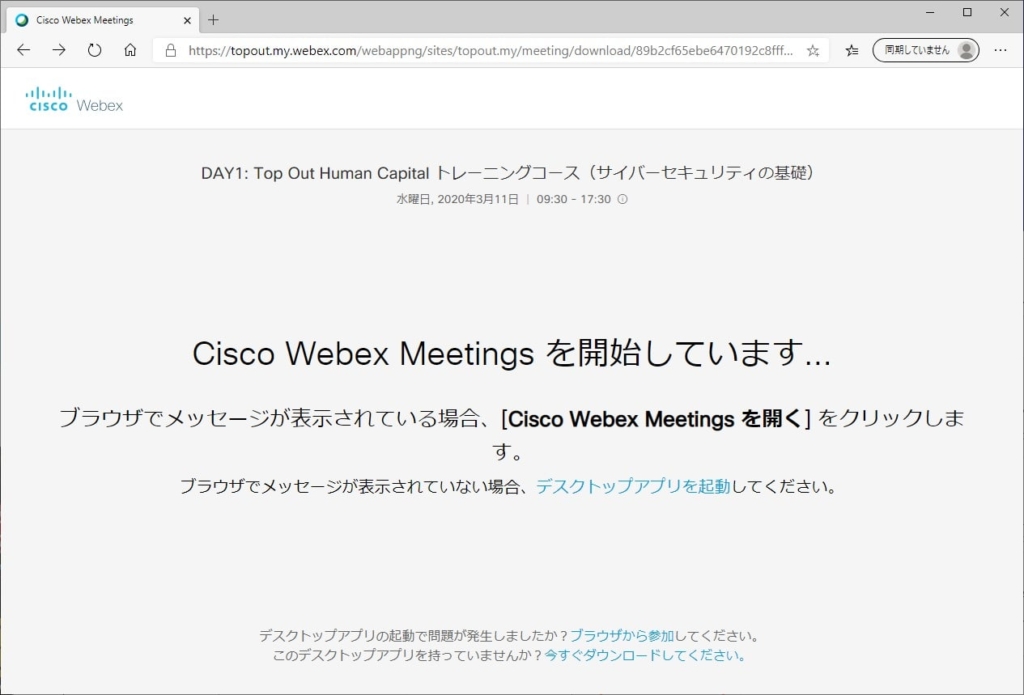
3. ダウンロードしたデスクトップアプリをインストールします。
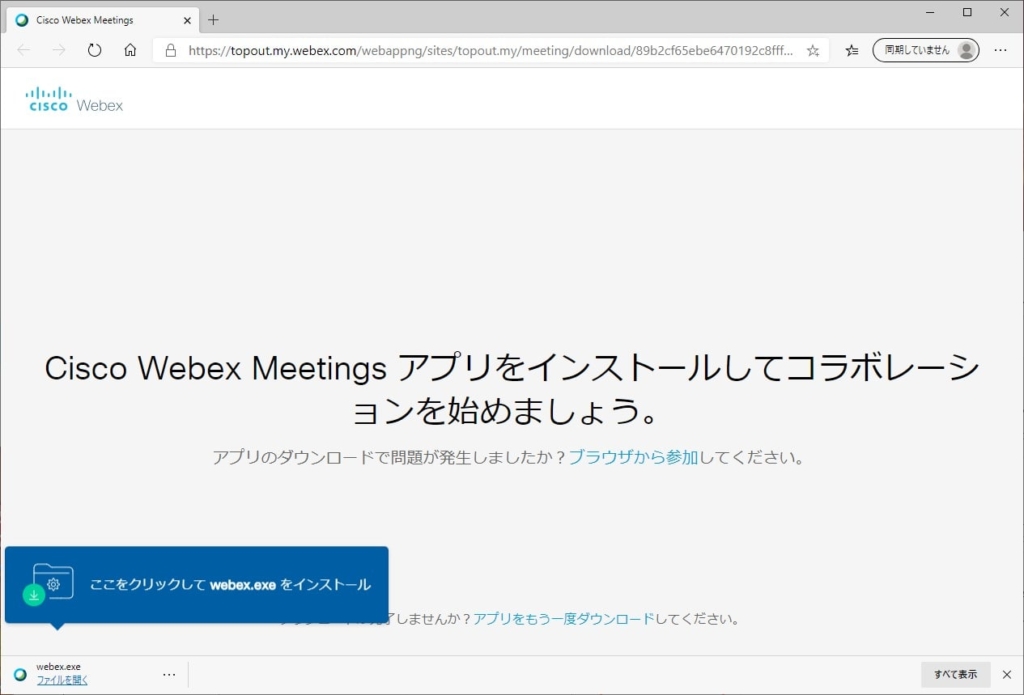
4. インストールを完了させます。またはインストールが終わるまで待機します(Microsoft Edgeの場合)。
5. 名前とメールアドレスを入力するか、既にお持ちの以下のアカウントでログインします。名前は他の参加者に公開されます。メールアドレスは公開されません。
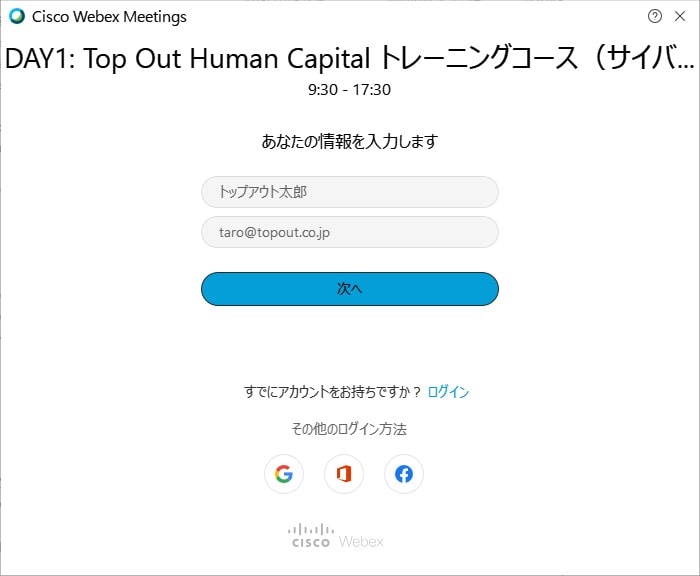
6. ビデオおよびマイクをミュートします。赤がミュートされている状態です。スピーカーおよびマイクの設定を必要に応じて変更し、[ミーティングに参加]をクリックします。
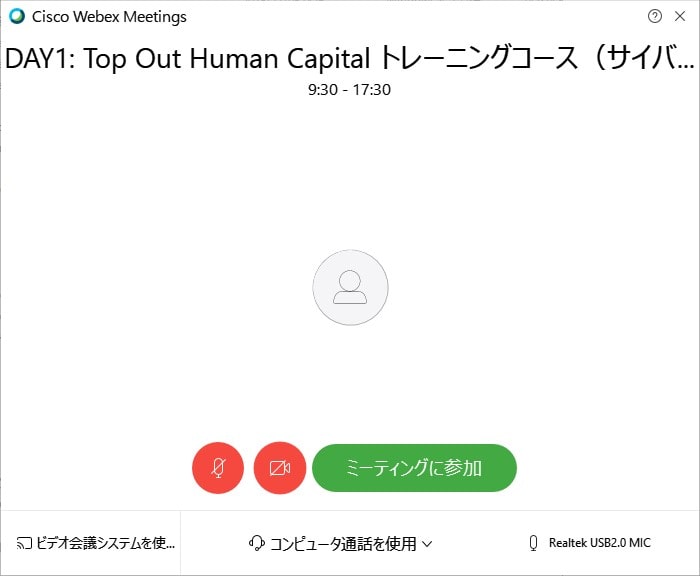
7. トレーニングコースが始まるまでお待ちください。
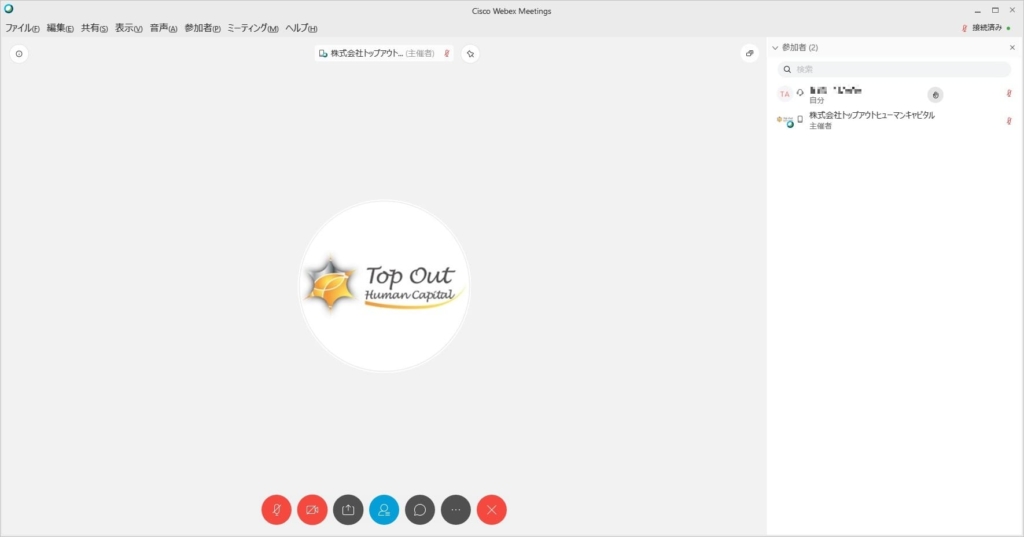
8. 基本操作は左から順に次の通りです。

・マイクのミュート/ミュート解除(講師側からコントロールされることがあります。)
・ビデオのミュート/ミュート解除
・コンテンツ共有(参加者の画面全体やアプリケーションを他の参加者と共有できます。 )
・参加者(参加者の表示、挙手、自分のマイクのミュート、他の参加者へのチャットが可能です。)
・チャット(全員へのチャット、参加者のリストから選択した人へのチャットが可能です。)
・他のオプション(ミーティングリンクをコピー、音声接続、スピーカー、マイク、カメラなどの 設定が可能です。)
・ミーティングから退出
接続テスト(任意)
以下のリンクをクリックして、Cisco Webexのオンラインミーティングのテストページにアクセスすると、自分だけの10分間の会議に参加することができます。操作方法の確認や、マイク/スピーカーのテストを実行できます。
Cisco Webex | オンラインミーティングのテスト